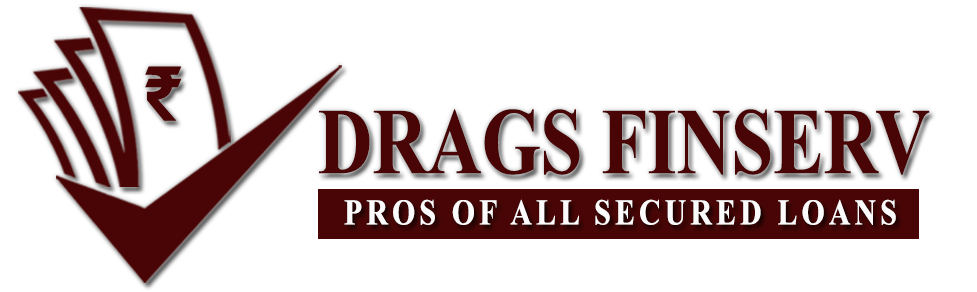If you're signed into your Amazon account, verify the "Deliver to:" device and tap Get Library Book. If you face any difficulty please get back to me and I will help you further. If a loan option does not appear, that particular book cannot be loaned. ", https://s3-us-west-2.amazonaws.com/customerdocumentation/EC/Kindle_User_Guide_EN-US.pdf, https://kindle.s3.amazonaws.com/Kindle_Paperwhite_Users_Guide.pdf, https://support.humblebundle.com/hc/en-us/articles/202712310-Loading-Your-Books-To-Your-Kindle-Or-Kindle-Reader, https://www.pcmag.com/feature/333467/7-kindle-paperwhite-tips-every-reader-needs-to-know/7. By default, this cmdlet returns a process object that has It seems the best way to find out if your device is eligible is to Google the model number, which should be on the back of the device. All-new Kindle Paperwhite Now with a 6.8 display and thinner borders, adjustable warm light, up to 10 weeks of battery life, and 20% faster page turns.Purpose-built for reading With a flush-front design and 300 ppi glare-free display that reads like real paper, even in bright sunlight. Tap loans at the top of the screen. The X-Ray feature boosts a book's IQ by letting you examine its bones (ideas, topics, historical figures, fictional characters, and places) in an instant. With Kindle Unlimited(Opens in a new window), meanwhile, you can read any of the books in the Kindle Unlimited catalog for $9.99 per month. When not researching and testing computers, game consoles or smartphones, he stays up-to-date on the myriad complex systems that power battery electric vehicles . The Library tab is just what it says it's the complete library of every e-book you've purchased or downloaded. Jessica Kormos is a writer and editor with 15 years' experience writing articles, copy, and UX content for Tecca.com, Rosenfeld Media, and many others. Ive been at PCMag since 2011 and have covered the surveillance state, vaccination cards, ghost guns, voting, ISIS, art, fashion, film, design, gender bias, and more. You can find out more about our use, change your default settings, and withdraw your consent at any time with effect for the future by visiting Cookies Settings, which can also be found in the footer of the site. If you cant, then you can force restart the Kindle by pressing and holding the power button for about 40 seconds. % of people told us that this article helped them. Tap the back arrow . The Library tab is just Books on your Goodreads Want to Read list appear on the Kindle home page for easy access to new titles. You should see a list of all the books youve downloaded. This doesn't affect our editorial independence. The Kindle Paperwhite is a tablet-like item on which you can read eBooks borrowed or purchased on Amazon. You can turn off the screen by holding the Power button until a menu appears and then selecting Screen Off. Jeremy Laukkonen is automotive and tech writer for numerous major trade publications. It's far easier than doing it on the Kindle itself which I have done once before. Heres how: Step 1: Head to the Manage Your Content and Devices section of your Amazon account. {"smallUrl":"https:\/\/www.wikihow.com\/images\/thumb\/a\/a7\/Use-a-Kindle-Paperwhite-Step-1-Version-2.jpg\/v4-460px-Use-a-Kindle-Paperwhite-Step-1-Version-2.jpg","bigUrl":"\/images\/thumb\/a\/a7\/Use-a-Kindle-Paperwhite-Step-1-Version-2.jpg\/aid5218721-v4-728px-Use-a-Kindle-Paperwhite-Step-1-Version-2.jpg","smallWidth":460,"smallHeight":345,"bigWidth":728,"bigHeight":546,"licensing":"
License: Creative Commons<\/a> License: Creative Commons<\/a> License: Creative Commons<\/a> License: Creative Commons<\/a> License: Creative Commons<\/a> License: Creative Commons<\/a> License: Creative Commons<\/a> License: Creative Commons<\/a> License: Creative Commons<\/a> License: Creative Commons<\/a> License: Creative Commons<\/a> License: Creative Commons<\/a> License: Creative Commons<\/a> License: Creative Commons<\/a> License: Creative Commons<\/a> License: Creative Commons<\/a> License: Creative Commons<\/a> License: Creative Commons<\/a> License: Creative Commons<\/a> License: Creative Commons<\/a> License: Creative Commons<\/a> License: Creative Commons<\/a> License: Creative Commons<\/a> License: Creative Commons<\/a> License: Creative Commons<\/a> License: Creative Commons<\/a> License: Creative Commons<\/a> License: Creative Commons<\/a> License: Creative Commons<\/a>
\n<\/p>
\n<\/p><\/div>"}, {"smallUrl":"https:\/\/www.wikihow.com\/images\/thumb\/c\/c1\/Use-a-Kindle-Paperwhite-Step-2-Version-2.jpg\/v4-460px-Use-a-Kindle-Paperwhite-Step-2-Version-2.jpg","bigUrl":"\/images\/thumb\/c\/c1\/Use-a-Kindle-Paperwhite-Step-2-Version-2.jpg\/aid5218721-v4-728px-Use-a-Kindle-Paperwhite-Step-2-Version-2.jpg","smallWidth":460,"smallHeight":345,"bigWidth":728,"bigHeight":546,"licensing":"
\n<\/p>
\n<\/p><\/div>"}, {"smallUrl":"https:\/\/www.wikihow.com\/images\/thumb\/e\/e6\/Use-a-Kindle-Paperwhite-Step-3-Version-2.jpg\/v4-460px-Use-a-Kindle-Paperwhite-Step-3-Version-2.jpg","bigUrl":"\/images\/thumb\/e\/e6\/Use-a-Kindle-Paperwhite-Step-3-Version-2.jpg\/aid5218721-v4-728px-Use-a-Kindle-Paperwhite-Step-3-Version-2.jpg","smallWidth":460,"smallHeight":345,"bigWidth":728,"bigHeight":546,"licensing":"
\n<\/p>
\n<\/p><\/div>"}, {"smallUrl":"https:\/\/www.wikihow.com\/images\/thumb\/a\/a2\/Use-a-Kindle-Paperwhite-Step-4-Version-2.jpg\/v4-460px-Use-a-Kindle-Paperwhite-Step-4-Version-2.jpg","bigUrl":"\/images\/thumb\/a\/a2\/Use-a-Kindle-Paperwhite-Step-4-Version-2.jpg\/aid5218721-v4-728px-Use-a-Kindle-Paperwhite-Step-4-Version-2.jpg","smallWidth":460,"smallHeight":345,"bigWidth":728,"bigHeight":546,"licensing":"
\n<\/p>
\n<\/p><\/div>"}, {"smallUrl":"https:\/\/www.wikihow.com\/images\/thumb\/f\/fb\/Use-a-Kindle-Paperwhite-Step-5-Version-2.jpg\/v4-460px-Use-a-Kindle-Paperwhite-Step-5-Version-2.jpg","bigUrl":"\/images\/thumb\/f\/fb\/Use-a-Kindle-Paperwhite-Step-5-Version-2.jpg\/aid5218721-v4-728px-Use-a-Kindle-Paperwhite-Step-5-Version-2.jpg","smallWidth":460,"smallHeight":345,"bigWidth":728,"bigHeight":546,"licensing":"
\n<\/p>
\n<\/p><\/div>"}, {"smallUrl":"https:\/\/www.wikihow.com\/images\/thumb\/7\/7b\/Use-a-Kindle-Paperwhite-Step-6-Version-2.jpg\/v4-460px-Use-a-Kindle-Paperwhite-Step-6-Version-2.jpg","bigUrl":"\/images\/thumb\/7\/7b\/Use-a-Kindle-Paperwhite-Step-6-Version-2.jpg\/aid5218721-v4-728px-Use-a-Kindle-Paperwhite-Step-6-Version-2.jpg","smallWidth":460,"smallHeight":345,"bigWidth":728,"bigHeight":546,"licensing":"
\n<\/p>
\n<\/p><\/div>"}, {"smallUrl":"https:\/\/www.wikihow.com\/images\/thumb\/3\/34\/Use-a-Kindle-Paperwhite-Step-7-Version-2.jpg\/v4-460px-Use-a-Kindle-Paperwhite-Step-7-Version-2.jpg","bigUrl":"\/images\/thumb\/3\/34\/Use-a-Kindle-Paperwhite-Step-7-Version-2.jpg\/aid5218721-v4-728px-Use-a-Kindle-Paperwhite-Step-7-Version-2.jpg","smallWidth":460,"smallHeight":345,"bigWidth":728,"bigHeight":546,"licensing":"
\n<\/p>
\n<\/p><\/div>"}, {"smallUrl":"https:\/\/www.wikihow.com\/images\/thumb\/c\/cd\/Use-a-Kindle-Paperwhite-Step-8-Version-2.jpg\/v4-460px-Use-a-Kindle-Paperwhite-Step-8-Version-2.jpg","bigUrl":"\/images\/thumb\/c\/cd\/Use-a-Kindle-Paperwhite-Step-8-Version-2.jpg\/aid5218721-v4-728px-Use-a-Kindle-Paperwhite-Step-8-Version-2.jpg","smallWidth":460,"smallHeight":345,"bigWidth":728,"bigHeight":546,"licensing":"
\n<\/p>
\n<\/p><\/div>"}, {"smallUrl":"https:\/\/www.wikihow.com\/images\/thumb\/3\/35\/Use-a-Kindle-Paperwhite-Step-9-Version-2.jpg\/v4-460px-Use-a-Kindle-Paperwhite-Step-9-Version-2.jpg","bigUrl":"\/images\/thumb\/3\/35\/Use-a-Kindle-Paperwhite-Step-9-Version-2.jpg\/aid5218721-v4-728px-Use-a-Kindle-Paperwhite-Step-9-Version-2.jpg","smallWidth":460,"smallHeight":345,"bigWidth":728,"bigHeight":546,"licensing":"
\n<\/p>
\n<\/p><\/div>"}, {"smallUrl":"https:\/\/www.wikihow.com\/images\/thumb\/1\/12\/Use-a-Kindle-Paperwhite-Step-10-Version-3.jpg\/v4-460px-Use-a-Kindle-Paperwhite-Step-10-Version-3.jpg","bigUrl":"\/images\/thumb\/1\/12\/Use-a-Kindle-Paperwhite-Step-10-Version-3.jpg\/aid5218721-v4-728px-Use-a-Kindle-Paperwhite-Step-10-Version-3.jpg","smallWidth":460,"smallHeight":345,"bigWidth":728,"bigHeight":546,"licensing":"
\n<\/p>
\n<\/p><\/div>"}, {"smallUrl":"https:\/\/www.wikihow.com\/images\/thumb\/6\/6b\/Use-a-Kindle-Paperwhite-Step-11-Version-3.jpg\/v4-460px-Use-a-Kindle-Paperwhite-Step-11-Version-3.jpg","bigUrl":"\/images\/thumb\/6\/6b\/Use-a-Kindle-Paperwhite-Step-11-Version-3.jpg\/aid5218721-v4-728px-Use-a-Kindle-Paperwhite-Step-11-Version-3.jpg","smallWidth":460,"smallHeight":345,"bigWidth":728,"bigHeight":546,"licensing":"
\n<\/p>
\n<\/p><\/div>"}, {"smallUrl":"https:\/\/www.wikihow.com\/images\/thumb\/8\/89\/Use-a-Kindle-Paperwhite-Step-12-Version-3.jpg\/v4-460px-Use-a-Kindle-Paperwhite-Step-12-Version-3.jpg","bigUrl":"\/images\/thumb\/8\/89\/Use-a-Kindle-Paperwhite-Step-12-Version-3.jpg\/aid5218721-v4-728px-Use-a-Kindle-Paperwhite-Step-12-Version-3.jpg","smallWidth":460,"smallHeight":345,"bigWidth":728,"bigHeight":546,"licensing":"
\n<\/p>
\n<\/p><\/div>"}, {"smallUrl":"https:\/\/www.wikihow.com\/images\/thumb\/b\/ba\/Use-a-Kindle-Paperwhite-Step-13-Version-3.jpg\/v4-460px-Use-a-Kindle-Paperwhite-Step-13-Version-3.jpg","bigUrl":"\/images\/thumb\/b\/ba\/Use-a-Kindle-Paperwhite-Step-13-Version-3.jpg\/aid5218721-v4-728px-Use-a-Kindle-Paperwhite-Step-13-Version-3.jpg","smallWidth":460,"smallHeight":345,"bigWidth":728,"bigHeight":546,"licensing":"
\n<\/p>
\n<\/p><\/div>"}, {"smallUrl":"https:\/\/www.wikihow.com\/images\/thumb\/e\/ef\/Use-a-Kindle-Paperwhite-Step-14-Version-3.jpg\/v4-460px-Use-a-Kindle-Paperwhite-Step-14-Version-3.jpg","bigUrl":"\/images\/thumb\/e\/ef\/Use-a-Kindle-Paperwhite-Step-14-Version-3.jpg\/aid5218721-v4-728px-Use-a-Kindle-Paperwhite-Step-14-Version-3.jpg","smallWidth":460,"smallHeight":345,"bigWidth":728,"bigHeight":546,"licensing":"
\n<\/p>
\n<\/p><\/div>"}, {"smallUrl":"https:\/\/www.wikihow.com\/images\/thumb\/6\/60\/Use-a-Kindle-Paperwhite-Step-15-Version-3.jpg\/v4-460px-Use-a-Kindle-Paperwhite-Step-15-Version-3.jpg","bigUrl":"\/images\/thumb\/6\/60\/Use-a-Kindle-Paperwhite-Step-15-Version-3.jpg\/aid5218721-v4-728px-Use-a-Kindle-Paperwhite-Step-15-Version-3.jpg","smallWidth":460,"smallHeight":345,"bigWidth":728,"bigHeight":546,"licensing":"
\n<\/p>
\n<\/p><\/div>"}, {"smallUrl":"https:\/\/www.wikihow.com\/images\/thumb\/b\/bd\/Use-a-Kindle-Paperwhite-Step-16-Version-3.jpg\/v4-460px-Use-a-Kindle-Paperwhite-Step-16-Version-3.jpg","bigUrl":"\/images\/thumb\/b\/bd\/Use-a-Kindle-Paperwhite-Step-16-Version-3.jpg\/aid5218721-v4-728px-Use-a-Kindle-Paperwhite-Step-16-Version-3.jpg","smallWidth":460,"smallHeight":345,"bigWidth":728,"bigHeight":546,"licensing":"
\n<\/p>
\n<\/p><\/div>"}, {"smallUrl":"https:\/\/www.wikihow.com\/images\/thumb\/3\/3a\/Use-a-Kindle-Paperwhite-Step-17-Version-3.jpg\/v4-460px-Use-a-Kindle-Paperwhite-Step-17-Version-3.jpg","bigUrl":"\/images\/thumb\/3\/3a\/Use-a-Kindle-Paperwhite-Step-17-Version-3.jpg\/aid5218721-v4-728px-Use-a-Kindle-Paperwhite-Step-17-Version-3.jpg","smallWidth":460,"smallHeight":345,"bigWidth":728,"bigHeight":546,"licensing":"
\n<\/p>
\n<\/p><\/div>"}, {"smallUrl":"https:\/\/www.wikihow.com\/images\/thumb\/0\/00\/Use-a-Kindle-Paperwhite-Step-18-Version-2.jpg\/v4-460px-Use-a-Kindle-Paperwhite-Step-18-Version-2.jpg","bigUrl":"\/images\/thumb\/0\/00\/Use-a-Kindle-Paperwhite-Step-18-Version-2.jpg\/aid5218721-v4-728px-Use-a-Kindle-Paperwhite-Step-18-Version-2.jpg","smallWidth":460,"smallHeight":345,"bigWidth":728,"bigHeight":546,"licensing":"
\n<\/p>
\n<\/p><\/div>"}, {"smallUrl":"https:\/\/www.wikihow.com\/images\/thumb\/6\/62\/Use-a-Kindle-Paperwhite-Step-19-Version-2.jpg\/v4-460px-Use-a-Kindle-Paperwhite-Step-19-Version-2.jpg","bigUrl":"\/images\/thumb\/6\/62\/Use-a-Kindle-Paperwhite-Step-19-Version-2.jpg\/aid5218721-v4-728px-Use-a-Kindle-Paperwhite-Step-19-Version-2.jpg","smallWidth":460,"smallHeight":345,"bigWidth":728,"bigHeight":546,"licensing":"
\n<\/p>
\n<\/p><\/div>"}, {"smallUrl":"https:\/\/www.wikihow.com\/images\/thumb\/0\/00\/Use-a-Kindle-Paperwhite-Step-20-Version-2.jpg\/v4-460px-Use-a-Kindle-Paperwhite-Step-20-Version-2.jpg","bigUrl":"\/images\/thumb\/0\/00\/Use-a-Kindle-Paperwhite-Step-20-Version-2.jpg\/aid5218721-v4-728px-Use-a-Kindle-Paperwhite-Step-20-Version-2.jpg","smallWidth":460,"smallHeight":345,"bigWidth":728,"bigHeight":546,"licensing":"
\n<\/p>
\n<\/p><\/div>"}, {"smallUrl":"https:\/\/www.wikihow.com\/images\/thumb\/7\/7c\/Use-a-Kindle-Paperwhite-Step-21-Version-2.jpg\/v4-460px-Use-a-Kindle-Paperwhite-Step-21-Version-2.jpg","bigUrl":"\/images\/thumb\/7\/7c\/Use-a-Kindle-Paperwhite-Step-21-Version-2.jpg\/aid5218721-v4-728px-Use-a-Kindle-Paperwhite-Step-21-Version-2.jpg","smallWidth":460,"smallHeight":345,"bigWidth":728,"bigHeight":546,"licensing":"
\n<\/p>
\n<\/p><\/div>"}, {"smallUrl":"https:\/\/www.wikihow.com\/images\/thumb\/9\/99\/Use-a-Kindle-Paperwhite-Step-22-Version-2.jpg\/v4-460px-Use-a-Kindle-Paperwhite-Step-22-Version-2.jpg","bigUrl":"\/images\/thumb\/9\/99\/Use-a-Kindle-Paperwhite-Step-22-Version-2.jpg\/aid5218721-v4-728px-Use-a-Kindle-Paperwhite-Step-22-Version-2.jpg","smallWidth":460,"smallHeight":345,"bigWidth":728,"bigHeight":546,"licensing":"
\n<\/p>
\n<\/p><\/div>"}, {"smallUrl":"https:\/\/www.wikihow.com\/images\/thumb\/c\/ca\/Use-a-Kindle-Paperwhite-Step-23-Version-2.jpg\/v4-460px-Use-a-Kindle-Paperwhite-Step-23-Version-2.jpg","bigUrl":"\/images\/thumb\/c\/ca\/Use-a-Kindle-Paperwhite-Step-23-Version-2.jpg\/aid5218721-v4-728px-Use-a-Kindle-Paperwhite-Step-23-Version-2.jpg","smallWidth":460,"smallHeight":345,"bigWidth":728,"bigHeight":546,"licensing":"
\n<\/p>
\n<\/p><\/div>"}, {"smallUrl":"https:\/\/www.wikihow.com\/images\/thumb\/b\/b0\/Use-a-Kindle-Paperwhite-Step-24-Version-2.jpg\/v4-460px-Use-a-Kindle-Paperwhite-Step-24-Version-2.jpg","bigUrl":"\/images\/thumb\/b\/b0\/Use-a-Kindle-Paperwhite-Step-24-Version-2.jpg\/aid5218721-v4-728px-Use-a-Kindle-Paperwhite-Step-24-Version-2.jpg","smallWidth":460,"smallHeight":345,"bigWidth":728,"bigHeight":546,"licensing":"
\n<\/p>
\n<\/p><\/div>"}, {"smallUrl":"https:\/\/www.wikihow.com\/images\/thumb\/0\/08\/Use-a-Kindle-Paperwhite-Step-25-Version-2.jpg\/v4-460px-Use-a-Kindle-Paperwhite-Step-25-Version-2.jpg","bigUrl":"\/images\/thumb\/0\/08\/Use-a-Kindle-Paperwhite-Step-25-Version-2.jpg\/aid5218721-v4-728px-Use-a-Kindle-Paperwhite-Step-25-Version-2.jpg","smallWidth":460,"smallHeight":345,"bigWidth":728,"bigHeight":546,"licensing":"
\n<\/p>
\n<\/p><\/div>"}, {"smallUrl":"https:\/\/www.wikihow.com\/images\/thumb\/3\/36\/Use-a-Kindle-Paperwhite-Step-26-Version-2.jpg\/v4-460px-Use-a-Kindle-Paperwhite-Step-26-Version-2.jpg","bigUrl":"\/images\/thumb\/3\/36\/Use-a-Kindle-Paperwhite-Step-26-Version-2.jpg\/aid5218721-v4-728px-Use-a-Kindle-Paperwhite-Step-26-Version-2.jpg","smallWidth":460,"smallHeight":345,"bigWidth":728,"bigHeight":546,"licensing":"
\n<\/p>
\n<\/p><\/div>"}, {"smallUrl":"https:\/\/www.wikihow.com\/images\/thumb\/5\/57\/Use-a-Kindle-Paperwhite-Step-27-Version-2.jpg\/v4-460px-Use-a-Kindle-Paperwhite-Step-27-Version-2.jpg","bigUrl":"\/images\/thumb\/5\/57\/Use-a-Kindle-Paperwhite-Step-27-Version-2.jpg\/aid5218721-v4-728px-Use-a-Kindle-Paperwhite-Step-27-Version-2.jpg","smallWidth":460,"smallHeight":345,"bigWidth":728,"bigHeight":546,"licensing":"
\n<\/p>
\n<\/p><\/div>"}, {"smallUrl":"https:\/\/www.wikihow.com\/images\/thumb\/3\/3e\/Use-a-Kindle-Paperwhite-Step-28-Version-2.jpg\/v4-460px-Use-a-Kindle-Paperwhite-Step-28-Version-2.jpg","bigUrl":"\/images\/thumb\/3\/3e\/Use-a-Kindle-Paperwhite-Step-28-Version-2.jpg\/aid5218721-v4-728px-Use-a-Kindle-Paperwhite-Step-28-Version-2.jpg","smallWidth":460,"smallHeight":345,"bigWidth":728,"bigHeight":546,"licensing":"
\n<\/p>
\n<\/p><\/div>"}, {"smallUrl":"https:\/\/www.wikihow.com\/images\/thumb\/e\/e3\/Use-a-Kindle-Paperwhite-Step-29-Version-2.jpg\/v4-460px-Use-a-Kindle-Paperwhite-Step-29-Version-2.jpg","bigUrl":"\/images\/thumb\/e\/e3\/Use-a-Kindle-Paperwhite-Step-29-Version-2.jpg\/aid5218721-v4-728px-Use-a-Kindle-Paperwhite-Step-29-Version-2.jpg","smallWidth":460,"smallHeight":345,"bigWidth":728,"bigHeight":546,"licensing":"
\n<\/p>
\n<\/p><\/div>"}, {"smallUrl":"https:\/\/www.wikihow.com\/images\/thumb\/3\/39\/Use-a-Kindle-Paperwhite-Step-30-Version-2.jpg\/v4-460px-Use-a-Kindle-Paperwhite-Step-30-Version-2.jpg","bigUrl":"\/images\/thumb\/3\/39\/Use-a-Kindle-Paperwhite-Step-30-Version-2.jpg\/aid5218721-v4-728px-Use-a-Kindle-Paperwhite-Step-30-Version-2.jpg","smallWidth":460,"smallHeight":345,"bigWidth":728,"bigHeight":546,"licensing":"